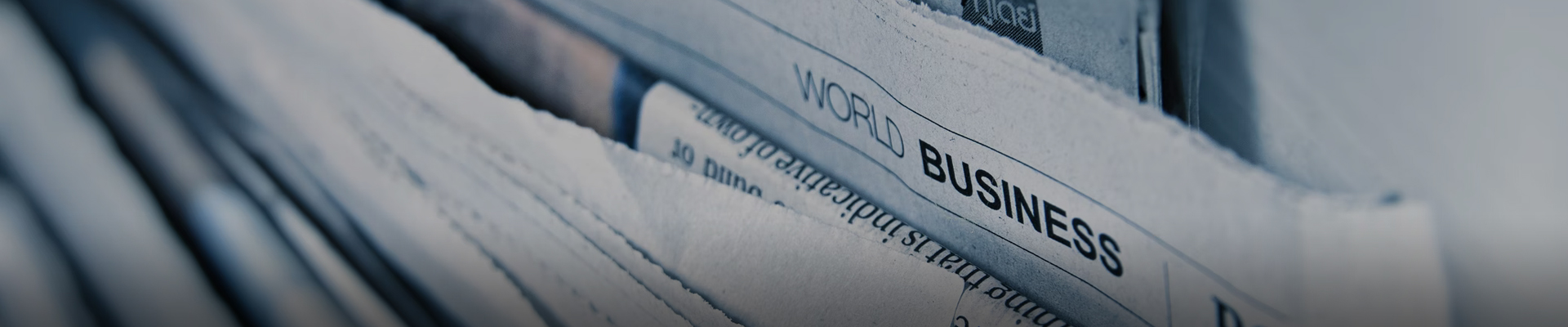
时间:2025-01-30浏览次数:19
批量调整图像大小:选择“文件”“脚本”“图像处理器”,在弹出的窗口中选择要处理的文件夹,选择要进行的操作,如调整大小、改变文件格式等,然后点击“运行”即可。 批量调整图像色彩:选择“图像”“调整”“色彩平衡”,在弹出的窗口中进行调整,然后点击“确定”。
首先在PS打开一张需要编辑的图片,然后在“窗口”里打开“动作”面板。在“动作”面板里,创建一个新动作。就会弹出一个对话框,设置这个动作的名称。然后点击记录按钮。这时就可以进行图片处理了,处理的每一个步骤都会被记录下来,例如用“曲线”工具,调亮照片。调整“饱和度”。
新建一个动作,针对横向尺寸图片,开始记录。调整图像大小,等比例,宽度改为500像素。修改画布大小,高度改为500,扩展颜色记得选择你要的白色底 然后,保存,关闭。这就结束了。第二个动作是竖向的。和刚刚一样,区别就是我们先调高度变为500。画布那里是宽度调为500。
批量修改图片,先打开动作面板,新建动作,然后打开图片,进行修改,保存到新建文件夹再关闭掉。然后打开批处理,选择需要处理的文件夹,选择对应的动作,就可以进行批量处理啦。
首先打开PS软件,ctrl+O打开一张图片,这张图片要在那几百张图片的文件夹里面,如图所示。然后,在ps里面按组合键Alt+F9,调出动作的窗口,如图所示。接着,点击箭头所指的方向,创建一个组,点击确定,如图所示。接下来,再点击箭头所指的方向,创建一个动作,点击确定,如图所示。

1、PS批量处理 先用PS打开图片,点击顶部的窗口-动作,然后新组并命名,这里我们命名为批量裁剪。然后【新动作】,设置名称后点击【记录】,右侧小点由黑变红,后续操作记录下来。下面使用快捷键【Ctrl shift i】调整图像大小,设置你想要的大小。
2、首先进入ps软件,然后点击窗口,选择“动作”。之后点击菜单右下角的图标,在右侧选择“记录”。在点击上面的文件,选择“自动”打开“批处理”。点击选择,勾选“覆盖动作中的打开命令”再点击确定。最后选中那些图片就可以操作了。
3、打开PS并打开动作面板。选择要处理的图片,新建动作,点击“记录”。记录开始后,不要乱操作,先点击“图像选项”,选择“图像大小”。按照需求修改图像大小,之后点击“确定”。点击“文件”,选择储存类型,储存修改图片。
4、打开Photoshop软件,首先打开“动作”面板,可通过Alt+F9或点击“窗口”下的“动作”选项来实现。接下来新建一个动作,设置完成后点击“记录”,开始录制行为动作。点击“图像”菜单下的“图像大小”,设置宽度为700PX,勾选“约束比例”,点击确定。然后在“动作”面板上点击停止录制按钮。
5、首先,启动Photoshop软件,随便打开一张图片,然后进入窗口菜单,选择动作(Alt+F9),如图所示。接着,点击下方的“创建新组”按钮,将其命名为“批量处理”,如图所示。接下来,点击下方的“创建新工作”按钮,命名为“缩小图片”,如图所示。
用PS批量处理图片,在PS里进行图片批量处理:新建一个文件夹,命名为“批处理”。这个文件夹用来存放我们一会批量处理的图片文件。在PhotoShop里打开要处理的图片文件,然后点击“窗口”菜单,打开“动作”面板。
打开需要进行批处理的照片中的任意一张,这里要注意,要选择具有一致性的照片,点击【动作】。点击【新建动作】按钮。重命名动作名称。点击录制按键,进行动作录制。录制结束后,点击停止,保存命令。返回ps【文件】-【自动】-【批处理】命令。
首先,启动Photoshop软件,随便打开一张图片,然后进入窗口菜单,选择动作(Alt+F9),如图所示。接着,点击下方的“创建新组”按钮,将其命名为“批量处理”,如图所示。接下来,点击下方的“创建新工作”按钮,命名为“缩小图片”,如图所示。
点击“图像”菜单下的“图像大小”,设置宽度为700PX,勾选“约束比例”,点击确定。然后在“动作”面板上点击停止录制按钮。进入批处理阶段,点击“文件”菜单下的“自动”选项,选择“批处理”,打开批处理面板。
打开PS并打开动作面板。选择要处理的图片,新建动作,点击“记录”。记录开始后,不要乱操作,先点击“图像选项”,选择“图像大小”。按照需求修改图像大小,之后点击“确定”。点击“文件”,选择储存类型,储存修改图片。
在图像处理软件PS中,批量处理图片能大大提高工作效率。首先,在PS中导入需要批量处理的图片。接着,在顶部工具栏窗口的菜单栏下选择“动作”选项。进入动作界面后,点击“新建动作”,并为新建的动作命名。随后,点击“记录”按钮,此时红色的录制工具将出现在项目框中,准备用于批处理操作。
1、嗨格式图片无损放大器,致力于图片无损放大,修复高清图片。这款AI图片放大软件,能不损质量地放大图像尺寸,减少噪音、锐化,覆盖日常、绘画、打印、办公等场景。操作简便,节省时间,助您轻松提高图像质量。批量压缩,解决文件过大难题,提高办公效率。
2、推荐图片批量处理软件:Adobe Bridge。Adobe Bridge是一款功能强大的图片批量处理软件。下面详细介绍其特点和优势: 丰富的批量处理功能。 Adobe Bridge可以一次性处理大量图片,包括调整图片大小、格式转换、色彩校正等。用户可以根据需求,快速对大量图片进行统一的格式调整和编辑。
3、可以批量修图的软件有很多,我推荐下面这几个哦:美图秀秀 简介:一款国产免费图片处理软件,操作简单,功能丰富。特点:具有图片特效、人像美容、添加可爱饰品、文字模板、智能边框、魔术场景等功能,可以快速处理大量照片。Photoshop 简介:Adobe公司旗下的图像处理软件,版本众多,功能强大。
4、首先是美图秀秀批处理,这个需要先下载美图秀秀,然后在里面在选择批处理,然后再将批处理的软件下下来,下载成功后的图标如下图所示。迷你图片处理工具:在网页上或者很多应用商城上都可以下载,它的功能和美图秀秀差别不大。
1、首先,Light Image Resizer是一个强大的图像批量处理工具,它能一次上传多张图片,通过菜单快速调整大小、尺寸、裁剪,甚至加滤镜、水印、旋转和压缩,满足高级编辑需求。不仅如此,它还支持批量格式转换和重命名。JPGC则以简洁高效著称,只需简单拖拽图片,便能一键完成裁剪、压缩、大小调整和添加水印等操作。
2、Picosmos Tools - 便携版PS Picosmos Tools,一款小巧且功能全面的图片工厂,启动迅速且操作模块化,适合不熟悉Photoshop的用户快速上手。它的功能包括图片排版、后期处理、滤镜特效、分割拼接等,几乎涵盖了PS的所有基础操作。 去水印利器 - Inpaint 在工作场合,Inpaint是处理图片瑕疵的得力助手。
3、迅捷图片转换器: 这款多合一的图像处理软件,不仅能格式转换和图片压缩,还有屏幕截图、拼图抠图等功能,让你的gif作品拥有大片级效果。在【GIF编辑】部分,你可轻松添加、编辑图片,调整速度、文字、尺寸等,一键导出。
4、首先,是手机端的『智能抠图助手』,这款应用凭借其强大的发丝级处理能力,无论是基础编辑还是专业抠图,只需简单几步,就能自动去除背景,保留主体,适合各类背景和批量处理。美图秀秀,这个老牌的图像美化工具,不仅美颜功能强大,智能抠图也游刃有余。手动和智能选项任你选择,还能查看对比,确保完美效果。